Cài Zalo cho MacBook hiệu quả
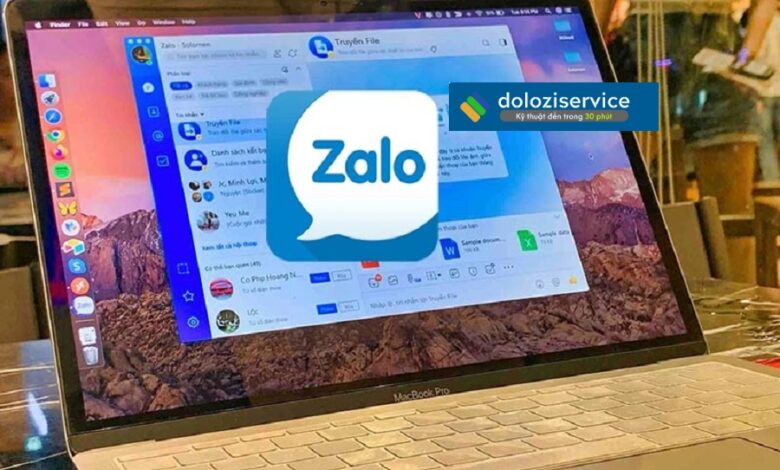
Zalo, được phát triển bởi VNG Corporation, là một ứng dụng nhắn tin phổ biến tại Việt Nam và ngày càng phát triển ra thị trường quốc tế. oto360.info.vn chia sẻ với giao diện thân thiện và nhiều tính năng tiện ích, Zalo không chỉ hỗ trợ gửi tin nhắn văn bản và hình ảnh mà còn cho phép người dùng gọi video, gửi file và nhiều tính năng khác nhằm đáp ứng nhu cầu liên lạc đa dạng của người sử dụng.
Giới thiệu về Zalo và tầm quan trọng của nó
Trong bối cảnh công nghệ ngày càng tiến bộ và xu hướng làm việc từ xa trở nên phổ biến, việc sử dụng Zalo trên MacBook khi Cài Macbook Tại Nhà mang lại nhiều lợi ích nổi bật. MacBook với hệ điều hành macOS cung cấp trải nghiệm mượt mà và hiệu quả, giúp người dùng dễ dàng quản lý các cuộc trò chuyện và tương tác với đồng nghiệp, bạn bè cũng như đối tác kinh doanh. Với màn hình lớn và hiệu năng cao, MacBook cũng tạo điều kiện thuận lợi cho việc xử lý các file đính kèm và thực hiện cuộc gọi video một cách chuyên nghiệp.
Hơn nữa, việc sử dụng Zalo trên máy tính để bàn, đặc biệt là MacBook, giúp người dùng dễ dàng tích hợp với các ứng dụng và công cụ khác như email, lịch làm việc và các phần mềm quản lý công việc. Điều này không chỉ giúp tiết kiệm thời gian mà còn tăng cường hiệu quả làm việc. Nhiều người dùng đã chuyển từ sử dụng Zalo trên điện thoại di động sang máy tính để bàn như một bước tiến mới trong việc nâng cao trải nghiệm người dùng và tối ưu hóa hiệu suất.
Người dùng có thể tận dụng toàn bộ tính năng của Zalo trên MacBook mà không gặp phải những hạn chế về không gian lưu trữ hay dung lượng pin như trên điện thoại di động. Việc này chứng tỏ tầm quan trọng của Zalo trong việc phục vụ nhu cầu liên lạc và làm việc của người dùng hiện đại, đặc biệt là trong bối cảnh công nghệ và xã hội thay đổi nhanh chóng như hiện nay.
Chuẩn bị trước khi cài đặt Zalo trên MacBook
Trước khi tiến hành cài đặt Zalo trên MacBook, người dùng cần đảm bảo rằng thiết bị của mình đáp ứng đầy đủ các yêu cầu hệ thống cơ bản. Đầu tiên, kiểm tra xem hệ điều hành macOS của bạn có tương thích với phiên bản mới nhất của Zalo. Phiên bản macOS của MacBook cần tối thiểu từ macOS 10.10 Yosemite hoặc cao hơn.
Kế tiếp, kiểm tra dung lượng lưu trữ để đảm bảo rằng bạn có đủ không gian cần thiết cho việc cài đặt và vận hành ứng dụng. Zalo yêu cầu ít nhất 500 MB dung lượng trống trên ổ cứng. Để kiểm tra dung lượng lưu trữ, bạn có thể vào mục “About This Mac” từ menu Apple ở góc trái trên cùng, sau đó chọn “Storage” để xem thông tin chi tiết.
Yêu cầu về kết nối Internet cũng rất quan trọng. Đảm bảo rằng MacBook của bạn đang kết nối với mạng Internet ổn định. Mạng Wi-Fi có tốc độ tốt sẽ giúp quá trình tải xuống và cài đặt diễn ra mượt mà và nhanh chóng. Đặc biệt, việc liên lạc và gửi/nhận tin nhắn trên Zalo sau khi cài đặt hoàn tất cũng đòi hỏi kết nối Internet ổn định để tránh gián đoạn.
Bên cạnh đó, người dùng cũng nên cập nhật tất cả các phần mềm và ứng dụng khác trên MacBook khi Sửa MacBook Tại Nhà để đảm bảo tương thích tốt nhất với phiên bản mới của Zalo. Các bản cập nhật này thường bao gồm các bản vá lỗi bảo mật và cải thiện hiệu suất tổng thể của máy.
Cuối cùng, nếu bạn đang sử dụng tường lửa hoặc phần mềm bảo mật, hãy kiểm tra và thiết lập để chúng không ngăn cản quá trình tải xuống và cài đặt Zalo. Điều này giúp giảm thiểu các lỗi có thể xảy ra trong quá trình cài đặt và đảm bảo rằng Zalo hoạt động đúng cách trên MacBook của bạn.
Hướng dẫn tải và cài đặt Zalo trên MacBook
Bắt đầu với việc tải và cài đặt ứng dụng Zalo trên MacBook, bạn có hai lựa chọn chính: tải từ trang web chính thức của Zalo hoặc qua App Store của Apple. Đầu tiên, hãy xác định nguồn mà bạn muốn sử dụng để tải ứng dụng.
Nếu bạn chọn tải từ trang web chính thức, bước đầu tiên là truy cập vào trang web của Zalo (zaloweb.me). Trên trang chủ, bạn sẽ thấy nút ‘Tải về’ hoặc ‘Download’. Nhấp vào nút này, bạn sẽ được chuyển tới trang có nhiều lựa chọn phiên bản cho các hệ điều hành khác nhau. Hãy đảm bảo bạn chọn phiên bản dành cho macOS.
Sau khi tải file cài đặt về, tiến trình cài đặt tương đối đơn giản. Mở file vừa tải về (thường có định dạng .dmg hoặc .pkg), kéo biểu tượng Zalo vào thư mục ‘Applications’. Ở bước này, máy MacBook có thể yêu cầu bạn nhập mật khẩu của quản trị viên để xác nhận việc cài đặt. Hoàn tất bước này là bạn đã có thể mở ứng dụng Zalo và bắt đầu sử dụng.
Đối với lựa chọn sử dụng App Store, đầu tiên bạn cần mở App Store trên MacBook. Tìm kiếm ‘Zalo’ trong thanh tìm kiếm và chọn ứng dụng Zalo từ kết quả tìm kiếm. Nhấp vào nút ‘Get’ hoặc ‘Nhận’ và tiến hành tải về. Tương tự như các ứng dụng khác từ App Store, Zalo sẽ được tự động cài đặt vào thư mục ‘Applications’ sau khi quá trình tải hoàn tất.
Cả hai phương pháp này đều đơn giản và dễ thực hiện, giúp người dùng nhanh chóng tiếp cận và trải nghiệm các tính năng đa dạng của Zalo ngay trên MacBook của mình. Bất kể bạn chọn phương pháp nào, hãy đảm bảo bạn đang tải ứng dụng từ nguồn đáng tin cậy để bảo vệ máy tính tránh khỏi các mối đe dọa bảo mật tiềm ẩn.
Thiết lập tài khoản Zalo sau khi cài đặt
Sau khi hoàn tất quá trình cài đặt Zalo trên MacBook, bước quan trọng tiếp theo là thiết lập tài khoản để bắt đầu sử dụng. Nếu bạn đã có tài khoản Zalo, việc đăng nhập khá đơn giản. Bạn có thể chọn đăng nhập bằng số điện thoại, mã QR hoặc tài khoản Facebook. Để đăng nhập bằng số điện thoại, chỉ cần nhập số điện thoại đã đăng ký và mật khẩu, sau đó xác nhận mã OTP được gửi về để hoàn tất quá trình.
Bài viết nên xem: Cài Office MacBook nên dùng
Nếu bạn muốn sử dụng mã QR, mở ứng dụng Zalo trên điện thoại, tìm đến tính năng quét mã QR và quét mã hiển thị trên giao diện Zalo trên MacBook của bạn. Hệ thống sẽ tự động đăng nhập tài khoản Zalo trên MacBook mà không cần nhập mật khẩu. Đây là cách tiện lợi và an toàn hơn, bảo đảm không có ai khác đăng nhập trái phép vào tài khoản của bạn.
Trong trường hợp bạn chưa có tài khoản Zalo, việc đăng ký cũng rất dễ dàng. Chỉ cần chọn “Đăng ký” và nhập thông tin yêu cầu như số điện thoại, mật khẩu, và xác nhận mã OTP. Sau khi hoàn tất, bạn sẽ có tài khoản Zalo mới để sử dụng.
Quản lý thông tin cá nhân trên Zalo cũng rất quan trọng. Bạn nên cập nhật thông tin cá nhân chính xác và đầy đủ, bao gồm họ tên, ngày sinh, và ảnh đại diện. Điều này không chỉ giúp bạn bè dễ dàng nhận ra bạn mà còn tăng cường bảo mật tài khoản.
Vấn đề bảo mật tài khoản cũng không thể bỏ qua. Zalo cung cấp các tính năng bảo mật như mật khẩu hai lớp, kiểm tra đăng nhập từ các thiết bị lạ, và tự động đăng xuất sau khoảng thời gian không hoạt động. Sử dụng những tính năng này sẽ giúp bạn bảo vệ tài khoản trước các nguy cơ mất an toàn.
Khám phá giao diện và các tính năng chính của Zalo trên MacBook
Khi cài đặt Zalo trên MacBook, người dùng sẽ được trải nghiệm giao diện thân thiện và đơn giản, giúp dễ dàng sử dụng và tối ưu hóa hiệu suất. Giao diện Zalo được tổ chức theo các tab chính như “Tin nhắn”, “Nhật ký”, “Cá nhân”. Các tab này được thiết kế nhằm giúp người dùng truy cập nhanh chóng vào các chức năng cần thiết.
Một trong những tính năng quan trọng nhất của Zalo là tính năng chat. Người dùng có thể gửi tin nhắn văn bản, hình ảnh, video và các tệp đính kèm khác một cách dễ dàng. Thanh tìm kiếm ở trên cùng giúp người dùng nhanh chóng tìm thấy bạn bè và các cuộc trò chuyện hiện có. Bên cạnh đó, tính năng nhắc nhở và lập danh sách công việc giúp người dùng quản lý công việc hiệu quả hơn.
Gọi điện video là một chức năng nổi bật khác của Zalo. Chức năng này cho phép người dùng thực hiện các cuộc gọi video chất lượng cao với bạn bè và đồng nghiệp. Chế độ toàn màn hình và khả năng tùy chỉnh hình nền giúp trải nghiệm video call thêm phần thú vị. Người dùng cũng có thể ghi lại cuộc gọi, một tính năng hữu ích cho các cuộc họp quan trọng.
Tính năng gửi file của Zalo rất linh hoạt, hỗ trợ nhiều định dạng file từ tài liệu, hình ảnh đến video. Điều này giúp người dùng dễ dàng chia sẻ tài liệu công việc và hình ảnh cá nhân mà không gặp phải trở ngại về dung lượng hoặc định dạng. Bên cạnh đó, tính năng tìm kiếm file đã gửi cũng giúp người dùng nhanh chóng tìm lại các tài liệu cần thiết.
Những tính năng khác như tạo khung ảnh động (GIF), chia sẻ địa điểm hay gửi nhãn dán độc đáo cũng giúp cho Zalo trở thành ứng dụng đa năng, không chỉ phục vụ mục đích công việc mà còn giúp người dùng giải trí. Việc làm quen với các tính năng này đảm bảo rằng người dùng có thể tận dụng tối đa ứng dụng Zalo trên MacBook.
Zalo, như bất kỳ phần mềm nào khác, có thể gặp một số sự cố khi cài đặt và sử dụng trên MacBook. Dưới đây là một số vấn đề phổ biến mà người dùng có thể gặp phải, kèm theo các giải pháp đề xuất để khắc phục chúng.
Không thể đăng nhập vào Zalo
Nếu bạn gặp khó khăn khi đăng nhập vào Zalo trên MacBook, trước hết hãy kiểm tra kết nối internet của bạn. Đảm bảo rằng bạn đang kết nối với mạng ổn định và mạnh mẽ. Nếu kết nối mạng không phải là vấn đề, hãy thử kiểm tra lại tên người dùng và mật khẩu của bạn. Đôi khi, việc nhập sai một ký tự cũng có thể gây ra sự cố đăng nhập.
Ngoài ra, hãy cập nhật phiên bản Zalo mới nhất. Phiên bản cũ hơn có thể gặp lỗi tương thích với hệ điều hành macOS mới. Bạn có thể kiểm tra và cập nhật phiên bản mới nhất trên App Store hoặc trang web chính thức của Zalo.
Không nhận được thông báo
Một trong những vấn đề phổ biến khác là không nhận được thông báo từ Zalo. Để giải quyết vấn đề này, hãy kiểm tra cài đặt thông báo trên Zalo. Truy cập vào phần “Cài đặt” trong ứng dụng Zalo, chọn “Thông báo” và đảm bảo rằng tất cả các tùy chọn thông báo đều đang được bật.
Tiếp theo, kiểm tra cài đặt thông báo của hệ điều hành macOS. Mở “System Preferences” (Tùy chọn hệ thống), chọn “Notifications” (Thông báo), tìm Zalo trong danh sách và đảm bảo rằng thông báo của ứng dụng này đã được bật. Điều chỉnh lại các thiết lập thông báo cũng có thể giúp khắc phục vấn đề này.





