Cài Đặt MacBook Tại Nhà
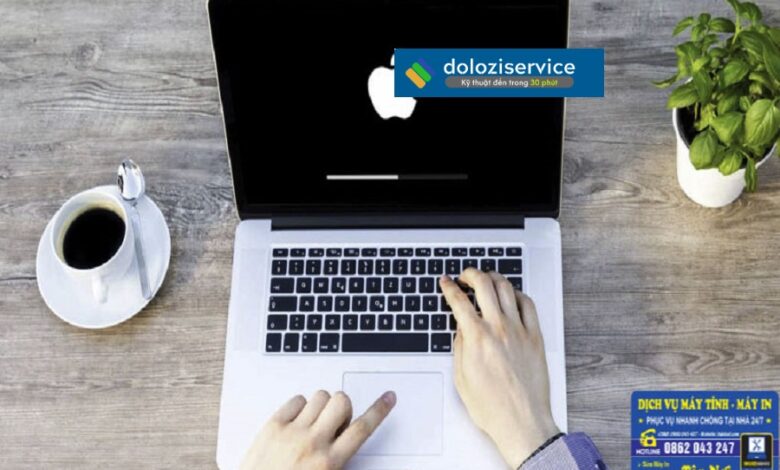
Việc cài đặt MacBook tại nhà không chỉ giúp tiết kiệm chi phí mà còn mang lại nhiều lợi ích khác nhau, tạo điều kiện cho người dùng hiểu rõ hơn về máy tính của mình. oto360.info.vn chia sẻ Tự tiến hành quá trình này cung cấp cho chúng ta sự linh hoạt, kiểm soát toàn diện hệ thống và giảm thiểu rủi ro liên quan đến bảo mật khi giao máy cho dịch vụ bên ngoài.
Giới Thiệu Về Việc Cài Đặt MacBook
Một trong những lợi ích chính của việc tự Cài Macbook Tại Nhà là tiết kiệm thời gian và chi phí. Thay vì phải đặt lịch hẹn và chờ đợi, bạn có thể chủ động thực hiện quá trình này bất cứ khi nào phù hợp với bản thân. Thêm vào đó, việc tự thực hiện giúp bạn tránh được những chi phí dịch vụ không cần thiết.
Để bắt đầu cài đặt MacBook một cách hiệu quả tại nhà, bạn cần chuẩn bị một số điều kiện nhất định. Trước hết, đảm bảo rằng bạn có một kết nối Internet ổn định, cần thiết cho việc tải về và cài đặt các bản cập nhật phần mềm. Tiếp theo, máy MacBook cần được cài đặt lại phải ở trạng thái sẵn sàng, tốt nhất là đã sao lưu dữ liệu quan trọng để tránh mất mát thông tin.
Cuối cùng, các thiết bị phụ trợ như ổ cứng ngoài hoặc USB cũng đóng vai trò quan trọng trong quá trình này. Những thiết bị này giúp bạn sao lưu và cài đặt hệ điều hành một cách thuận tiện hơn, đồng thời tạo thuận lợi cho việc chuyển dữ liệu giữa các thiết bị. Việc chuẩn bị kỹ lưỡng những điều kiện trên sẽ đảm bảo rằng quá trình cài đặt MacBook tại nhà của bạn diễn ra suôn sẻ và hiệu quả.
Chuẩn Bị Trước Khi Cài Đặt
Trước khi tiến hành cài đặt lại MacBook, việc kiểm tra và sao lưu dữ liệu là bước quan trọng không thể bỏ qua để đảm bảo không mất mát thông tin quan trọng. Bạn có thể sử dụng nhiều phương thức sao lưu khác nhau như Time Machine, ổ cứng ngoài hoặc dịch vụ lưu trữ đám mây.
Time Machine là công cụ sao lưu tự động được tích hợp sẵn trong hệ điều hành macOS. Để bắt đầu sao lưu với Time Machine, bạn chỉ cần kết nối ổ cứng ngoài, mở “System Preferences” và chọn “Time Machine”. Click vào “Select Disk”, chọn ổ cứng ngoài của bạn và bật Time Machine. Quá trình sao lưu sẽ diễn ra tự động và bạn có thể theo dõi tiến trình qua biểu tượng Time Machine trên thanh menu.
Nếu bạn ưa chuộng sự linh động hơn, ổ cứng ngoài là lựa chọn không tồi. Bạn có thể chỉ cần kéo và thả các tệp quan trọng vào ổ cứng ngoài, đảm bảo bạn sao lưu các tệp tin, hình ảnh, và tài liệu cần thiết. Điều này giúp bạn có sẵn một bản sao trên tay không phụ thuộc vào kết nối Internet.
Dịch vụ lưu trữ đám mây như iCloud, Google Drive hoặc Dropbox cung cấp giải pháp thuận tiện cho việc lưu trữ và truy cập dữ liệu của bạn từ mọi thiết bị. Chỉ cần đăng nhập tài khoản và tải lên các tệp quan trọng, bạn sẽ có thể truy xuất chúng bất kỳ lúc nào.
Không kém phần quan trọng, hãy chắc chắn rằng MacBook của bạn đã được sạc đầy pin và kết nối vào nguồn điện. Điều này giúp tránh các gián đoạn không mong muốn trong quá trình cài đặt, đảm bảo quá trình diễn ra trơn tru và hiệu quả.
Tải và Tạo USB Cài Đặt macOS
Để bắt đầu quá trình Sửa MacBook Tại Nhà, việc đầu tiên cần làm là tải phiên bản macOS mới nhất từ trang web chính thức của Apple. Bạn có thể tìm và tải bản cài đặt này trực tiếp từ Mac App Store. Chỉ cần tìm kiếm phiên bản mà bạn muốn cài đặt, nhấn vào nút “Tải về” (Download) và chờ quá trình tải về hoàn tất.
Sau khi tải xong tệp cài đặt macOS, bước tiếp theo là tạo một USB cài đặt. Để làm điều này, bạn cần có một ổ USB có dung lượng tối thiểu 16GB và phải được định dạng phù hợp. Mở ứng dụng “Disk Utility” trên MacBook, chọn ổ USB, nhấn vào tab “Erase” (Xóa) và chọn định dạng “Mac OS Extended (Journaled)” kết hợp với bảng phân vùng “GUID Partition Map”. Sau đó, nhấn “Erase” (Xóa) để hoàn tất quá trình định dạng.
Có hai cách chính để tạo USB cài đặt: sử dụng công cụ “Install Disk Creator” hoặc qua “Terminal”. Đối với phương pháp đầu tiên, bạn tải và cài đặt ứng dụng “Install Disk Creator” từ trang web của nhà phát triển. Khởi động ứng dụng, chọn tệp cài đặt macOS mà bạn đã tải về, chọn ổ USB được định dạng trước đó và nhấn “Create Installer”. Ứng dụng sẽ tự động sao chép tệp cài đặt lên USB và tạo USB cài đặt cho bạn.
Nếu bạn muốn sử dụng “Terminal”, quá trình này cũng khá đơn giản. Mở ứng dụng “Terminal” và nhập lệnh sau:
/Applications/Install\ macOS\ [Tên Phiên Bản].app/Contents/Resources/createinstallmedia –volume /Volumes/[Tên USB] –applicationpath /Applications/Install\ macOS\ [Tên Phiên Bản].app –nointeraction
Thay thế [Tên Phiên Bản] bằng tên phiên bản macOS mà bạn đã tải về và [Tên USB] bằng tên của USB được định dạng. Sau khi nhận lệnh, “Terminal” sẽ tự động sao chép tệp cài đặt vào USB. Quá trình này có thể mất một chút thời gian, tùy thuộc vào tốc độ của ổ USB của bạn.
Sau khi hoàn tất, bạn đã có một USB cài đặt macOS và sẵn sàng tiến hành cài đặt lại hệ điều hành cho MacBook của mình.
Bắt Đầu Quá Trình Cài Đặt lại macOS
Quá trình cài đặt lại macOS từ USB đòi hỏi một số bước cụ thể để đảm bảo rằng hệ điều hành được cài đặt chính xác và hiệu quả. Trước tiên, bạn cần khởi động lại MacBook của mình. Tắt máy tính hoàn toàn để chuẩn bị cho việc cài đặt. Khi nhấn nút nguồn để mở lại máy, bạn đồng thời giữ phím Option (Alt) để vào chế độ Recovery. Màn hình sẽ hiện ra các tùy chọn khởi động, và bạn cần chọn ổ đĩa USB mà mình đã chuẩn bị trước đó.
Bài viết nên xem: Cài tiếng Việt cho MacBook nên chọn
Sau khi chọn ổ đĩa USB, máy tính sẽ bắt đầu quá trình cài đặt lại macOS. Một màn hình cài đặt mới sẽ xuất hiện, cho phép bạn chọn ngôn ngữ và các tùy chọn cài đặt khác. Tiếp theo, bạn sẽ được yêu cầu chọn ổ đĩa để cài đặt hệ điều hành mới. Đảm bảo bạn chọn ổ đĩa chính của MacBook và không ghi đè lên các thông tin quan trọng. Nếu cần thiết, sao lưu dữ liệu trước khi tiếp tục.
Khi đã chọn ổ đĩa cài đặt, tiếp tục nhấn ‘Install’ để bắt đầu quá trình. Máy tính sẽ tự động cài đặt lại macOS từ USB, và bạn cần chờ đợi trong khoảng thời gian này. Thời gian cài đặt có thể kéo dài từ vài phút đến hơn một giờ, tùy thuộc vào tốc độ của ổ đĩa USB và hiệu suất của MacBook.
Sau khi quá trình cài đặt hoàn tất, máy tính sẽ tự khởi động lại và bạn sẽ thấy một màn hình chào đón mới. Hướng dẫn thiết lập sẽ xuất hiện để bạn cấu hình tài khoản người dùng và một số tùy chọn cơ bản. Hãy làm theo các bước này một cách cẩn thận để hoàn tất quá trình cài đặt và bắt đầu sử dụng macOS mới.
Cài Đặt Các Ứng Dụng Cần Thiết
Sau khi bạn đã hoàn tất việc cài đặt macOS trên MacBook của mình, bước tiếp theo là cài đặt các ứng dụng cần thiết để phục vụ công việc và nhu cầu cá nhân. Dưới đây là hướng dẫn chi tiết về cách thức cài đặt lại các ứng dụng phổ biến và cần thiết.
- Trước hết, hãy bắt đầu với bộ ứng dụng văn phòng. Đối với người dùng MacBook, Microsoft Office và iWork của Apple là hai sự lựa chọn phổ biến nhất. Bạn có thể tải Microsoft Office trực tiếp từ trang web của Microsoft hoặc từ Apple App Store. Bộ iWork bao gồm Pages, Numbers, và Keynote thường được cài đặt sẵn hoặc có thể tải miễn phí từ App Store.
- Tiếp theo, trình duyệt web là một công cụ không thể thiếu. Safari là trình duyệt mặc định của macOS, tuy nhiên, bạn có thể cài đặt thêm Google Chrome, Mozilla Firefox, hoặc Opera tùy theo sở thích cá nhân. Việc cài đặt các trình duyệt này rất đơn giản: chỉ cần truy cập trang web chính thức của từng trình duyệt và làm theo hướng dẫn.
- Với những người làm việc trong lĩnh vực sáng tạo, phần mềm chỉnh sửa ảnh/video sẽ là một phần quan trọng. Adobe Photoshop và Final Cut Pro là hai phần mềm chuyên nghiệp thường được sử dụng nhiều nhất. Adobe Creative Cloud cung cấp bộ ứng dụng đồ sộ, bao gồm Photoshop, Illustrator và Premiere Pro, trong khi Final Cut Pro của Apple được ưa chuộng bởi khả năng xử lý video mạnh mẽ. Cả hai gói phần mềm này đều có thể được tải từ trang web của nhà phát hành.
- Cuối cùng, hãy xem xét các ứng dụng đặc thù theo nhu cầu cá nhân. Ví dụ, nếu bạn là một lập trình viên, bạn có thể cần cài đặt Xcode, Visual Studio Code, hoặc Sublime Text. Nếu bạn đang làm việc từ xa, Zoom và Slack là hai ứng dụng giao tiếp cực kỳ hữu ích. Bạn có thể tìm thấy những ứng dụng này trên App Store hoặc trang web của nhà phát triển.
Việc cài đặt các ứng dụng trên MacBook rất dễ dàng và thuận tiện nhờ hệ thống App Store tinh gọn và các trang web hỗ trợ tốt từ nhà phát triển. Bạn chỉ cần chọn các ứng dụng phù hợp với nhu cầu và làm theo hướng dẫn cài đặt là có thể sử dụng máy hiệu quả ngay lập tức.
Cấu Hình Lại Các Thiết Lập Hệ Thống
Việc cấu hình lại các thiết lập hệ thống là bước quan trọng sau khi cài đặt mới hệ điều hành cho MacBook của bạn. Trước tiên, hãy dành thời gian cấu hình ngày giờ và múi giờ. Điều này không chỉ giúp máy tính hoạt động chính xác mà còn đảm bảo rằng các ứng dụng và dịch vụ mạng của bạn sử dụng thông tin thời gian đúng đắn.
Kết nối Wi-Fi là một phần không thể thiếu. Trong mục “Network” của “System Preferences”, chọn mạng Wi-Fi mong muốn từ danh sách và nhập mật khẩu nếu được yêu cầu. Việc này sẽ giúp bạn truy cập internet và tải về các ứng dụng cũng như bản cập nhật cần thiết cho hệ thống.
Một bước quan trọng khác là đăng nhập vào tài khoản Apple ID. Việc này sẽ giúp bạn truy cập các dịch vụ của Apple như App Store, iCloud, và Apple Music. Đăng nhập vào Apple ID cũng giúp đồng bộ dữ liệu với các thiết bị Apple khác mà bạn đang sử dụng, tạo nên một hệ sinh thái hoàn thiện.
Cuối cùng, đừng quên thiết lập các tùy chọn bảo mật. Nếu MacBook của bạn được trang bị Touch ID, hãy cấu hình dấu vân tay của bạn để mở khóa máy nhanh chóng và bảo mật hơn. Nếu không, hãy chọn mật khẩu mạnh để đảm bảo an toàn cho dữ liệu cá nhân. Bạn cũng có thể cấu hình thêm các tùy chọn bảo mật khác như FileVault để mã hóa dữ liệu trên ổ cứng, hay cài đặt chế độ yêu cầu mật khẩu sau khi máy vào trạng thái ngủ hoặc bảo vệ màn hình.
Với các bước cấu hình lại cơ bản này, bạn sẽ có một hệ thống hoạt động hiệu quả và an toàn hơn, sẵn sàng để sử dụng hàng ngày.
Khôi Phục Dữ Liệu Đã Sao Lưu
Việc khôi phục dữ liệu đã sao lưu là bước quan trọng để đảm bảo rằng bạn không mất bất kỳ thông tin nào khi cài đặt lại hoặc nâng cấp MacBook của mình. Dưới đây là hướng dẫn cụ thể để khôi phục dữ liệu từ các phương thức sao lưu phổ biến như Time Machine, ổ cứng ngoài, và dịch vụ lưu trữ đám mây.
Khôi Phục Dữ Liệu Từ Time Machine
Time Machine là công cụ sao lưu mặc định của macOS, giúp bạn dễ dàng khôi phục lại dữ liệu. Để khôi phục dữ liệu từ Time Machine, bạn cần:
- Kết nối thiết bị chứa bản sao lưu Time Machine với MacBook.
- Truy cập vào System Preferences > Time Machine.
- Chọn tùy chọn Enter Time Machine và dẫn hướng đến thời điểm bạn muốn khôi phục.
- Chọn các tập tin, thư mục cần khôi phục và nhấp vào nút Restore.
Khôi Phục Dữ Liệu Từ Ổ Cứng Ngoài
Nếu bạn sao lưu dữ liệu trên ổ cứng ngoài, quá trình khôi phục rất đơn giản:
- Kết nối ổ cứng ngoài với MacBook của bạn.
- Mở ổ cứng ngoài từ Finder.
- Sao chép các tập tin và thư mục cần thiết trở lại các vị trí tương ứng trên MacBook của bạn.
Khôi Phục Dữ Liệu Từ Dịch Vụ Lưu Trữ Đám Mây
Sử dụng dịch vụ lưu trữ đám mây như iCloud, Google Drive, hoặc Dropbox mang lại nhiều tiện ích linh hoạt. Để khôi phục dữ liệu từ các dịch vụ này:
- Đảm bảo kết nối internet ổn định.
- Đăng nhập vào tài khoản dịch vụ lưu trữ đám mây của bạn.
- Dẫn hướng đến các tập tin cần khôi phục và tải xuống hoặc đồng bộ lại dữ liệu với MacBook của bạn.
Việc khôi phục dữ liệu sao lưu không chỉ bảo đảm bạn không mất mát thông tin quý giá mà còn là bước thể hiện sự chuẩn bị kỹ lưỡng trong quá trình cài đặt MacBook. Bằng cách thực hiện đúng các bước trên, việc khôi phục dữ liệu sẽ trở nên dễ dàng và hiệu quả hơn.
7. Kiểm Tra Và Chạy Thử
Sau khi hoàn tất quá trình cài đặt MacBook, bước tiếp theo là kiểm tra và chạy thử các chức năng để đảm bảo rằng mọi thứ hoạt động ổn định và mượt mà. Trước tiên, hãy kiểm tra kết nối Wi-Fi. Mở tùy chọn Wi-Fi từ thanh menu và chắc chắn rằng MacBook của bạn có thể kết nối với mạng Wi-Fi một cách chính xác. Kiểm tra tốc độ kết nối bằng cách truy cập các trang web hoặc tải xuống tệp để đảm bảo rằng kết nối Internet của bạn nhanh chóng và ổn định.
Sau khi đã đảm bảo kết nối Wi-Fi, hãy tiến hành kiểm tra hệ thống âm thanh và video. Mở một video hoặc bản nhạc và đảm bảo rằng âm thanh phát ra từ loa trong của MacBook là rõ ràng và không bị méo tiếng. Nếu bạn sử dụng tai nghe, hãy kết nối chúng và kiểm tra chất lượng âm thanh qua tai nghe.
Đối với video, mở một đoạn phim hoặc video ngắn để kiểm tra chất lượng hình ảnh và tốc độ phát lại. Đảm bảo rằng màn hình hiển thị màu sắc chính xác và không có hiện tượng nháy hoặc trễ hình. Nếu bạn có webcam, hãy sử dụng ứng dụng FaceTime hoặc một ứng dụng quay video khác để kiểm tra camera và đảm bảo rằng camera hoạt động bình thường.
Cuối cùng, hãy kiểm tra các ứng dụng đã cài đặt để đảm bảo chúng hoạt động trơn tru. Mở một số ứng dụng cơ bản như Safari, Mail, Calendar và Notes để kiểm tra xem chúng có khởi động nhanh chóng và không gặp lỗi nào không. Nếu bạn đã cài đặt các ứng dụng từ bên thứ ba, hãy chắc chắn rằng chúng cũng hoạt động ổn định.
Qua những bước kiểm tra này, bạn có thể chắc chắn rằng MacBook của mình hoạt động một cách hoàn hảo sau khi cài đặt, từ kết nối mạng, âm thanh, video cho đến các ứng dụng.





